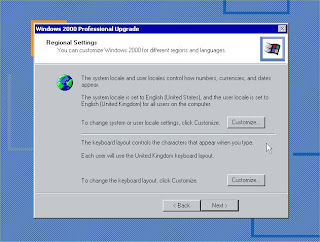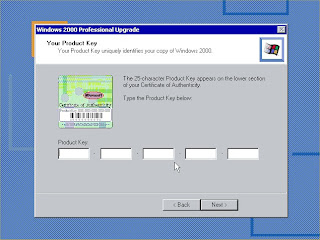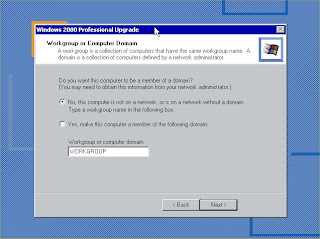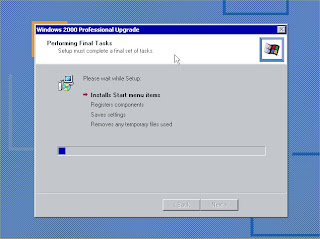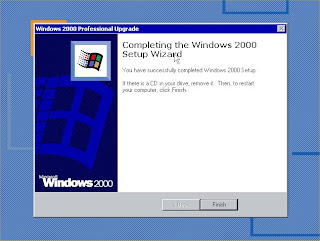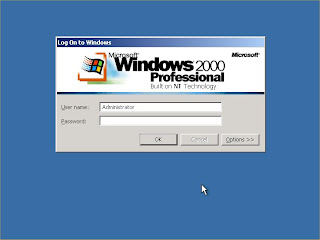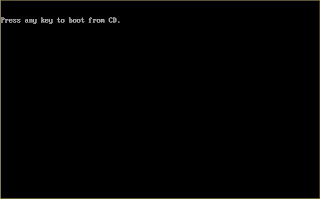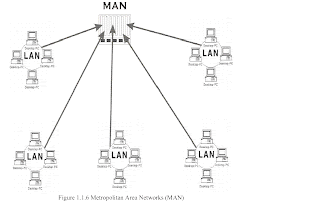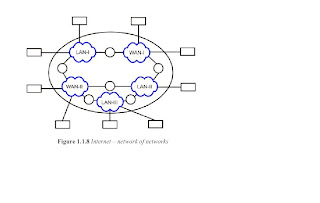This type of error usually indicated that the pc has refused to start because of a corruption within the registry. The following should remedy the problem. However, it is important that you replace all five registry hives. Simply replacing one or two could, potentially, cause other problems.
NOTE
You should not use the method two set of instructions below if your system has an OEM (Original Equipment Manufacturer) copy of Windows XP. Doing so will render your operating system inoperable. OEM installations create passwords and user name that did not previously exist. Therefore, in your own interest, these instructions will not remedy the problem. The easiest option with OEM copies of XP is to reinstall XP using the manufacturer’s recovery disks.
Easy Method
1/ Restart your PC
2/ Keep tapping the F8 Button until a menu appears
3/ When the menu appears use the UP and DOWN arrow keys to select the ‘Last known good configuration’ option.
4/ Once selected press Enter
5/ Your PC should now reinstall the ‘last known good configuration file’
6/ Restart your PC and see if the problem has been solved
7/ If it hasn’t go on to the Harder Method below.
Harder Method
Step One1/ Insert the Windows XP CD into the CD-ROM and restart your pc
2/ At the ‘Welcome to Setup’ screen press R to start the recovery Console
3/ The Recovery Console will now open and the list of Windows installations will appear
4/ As you only have one installation on your PC you need to press the number which is relevant to your installations location. This, obviously will typically be
5/ When requested type in your Administrator password. If you haven’t set an administrator password, then simply press Enter
6/ The Recovery Console command prompt window will now appear
7/ At the Command prompt type the following, pressing Enter after you have typed each line.
md tmpcopy c:\windows\system32\config\system c:\windows\tmp\system.bakcopy c:\windows\system32\config\software c:\windows\tmp\software.bakcopy c:\windows\system32\config\sam c:\windows\tmp\sam.bakcopy c:\windows\system32\config\security c:\windows\tmp\security.bakcopy c:\windows\system32\config\default c:\windows\tmp\default.bakdelete c:\windows\system32\config\systemdelete c:\windows\system32\config\softwaredelete c:\windows\system32\config\samdelete c:\windows\system32\config\securitydelete c:\windows\system32\config\defaultcopy c:\windows\repair\system c:\windows\system32\config\systemcopy c:\windows\repair\software c:\windows\system32\config\softwarecopy c:\windows\repair\sam c:\windows\system32\config\samcopy c:\windows\repair\security c:\windows\system32\config\securitycopy c:\windows\repair\default c:\windows\system32\config\default
8/ Now type Exit to exit the recovery console
9/ Finally restart your pc
Step Two10/ When the PC restarts log on as Administrator. if you are using Windows XP Home you can only log on as Administrator via Safe Mode.
11/ The next step is to copy the registry files from their backed up location using system restore. However, before you can begin you need to set the folder options in Windows Explorer to Show Hidden Files and Folders
12/ Open Windows Explorer
13/ Click the Tools option on the main toolbar
14/ From the drop down menu click on Folder options
15/ In the Folder options window click the View tab
16/ Look down the file list until you come to a section marked Hidden Files and Folders
17/ Click on the Radio button on the left of the option Show hidden Files and Folders to enable this option
18/ Next move down two lines and remove the check mark next to the option Hide Protected operating system files (Recommended)
19/ You will receive a message informing you that editing or deleting these files could cause damage to your system. Click Yes to confirm that you want to display these files.
20/ From the folder/directory list in Windows explorer click on the drive where you installed Windows XP
21/ Open the System Volume Information folder (The folder appears dimmed) If you receive a System volume Information is not accessible. access denied Error message see Microsoft Knowledgebase Article
30953122/ Inside you will find one or more folders that look something like this "_restore{87BD3667-3246-476B-923F-F86E30B3E7F8}".
23/ If the folders are displayed as icons or thumbnails click the View option on the main toolbar and click on Details to give a more detailed view of the files
24/ Select a file that was not created at the current time and that starts with RPx (these are Restore Points)
25/ Open one of these folders and look for a Snapshot folder - for example: C:\System Volume Information\_restore{D86480E3-73EF-47BC-A0EB-A81BE6EE3ED8}\RP1\Snapshot
26/ From this snapshot folder copy the following files to C:\Windows\tmp folder
_REGISTRY_USER_.DEFAULT
_REGISTRY_MACHINE_SECURITY
_REGISTRY_MACHINE_SOFTWARE
_REGISTRY_MACHINE_SYSTEM
_REGISTRY_MACHINE_SAM
27/ Now rename the files as follows:
Rename _REGISTRY_USER_.DEFAULT to DEFAULT
Rename _REGISTRY_MACHINE_SECURITY to SECURITY
Rename _REGISTRY_MACHINE_SOFTWARE to SOFTWARE
Rename _REGISTRY_MACHINE_SYSTEM to SYSTEM
Rename _REGISTRY_MACHINE_SAM to SAM
Step Three
28/ You now have to delete the existing registry files and copy the system restore registry files to the C:\Windows\System32\Config folder: You can do this either by using Recovery Console or (if you file system is FAT32) by using a Windows 98 Start Up Disk) Whichever method you use you will be presented with a command prompt. At the command prompt type the following, remembering to press Enter after you have typed each line.
del c:\windows\system32\config\sam del c:\windows\system32\config\security del c:\windows\system32\config\software del c:\windows\system32\config\default del c:\windows\system32\config\system
29/ Now type the following, pressing Enter after you have typed each line:
copy c:\windows\tmp\software c:\windows\system32\config\software copy c:\windows\tmp\system c:\windows\system32\config\system copy c:\windows\tmp\sam c:\windows\system32\config\sam copy c:\windows\tmp\security c:\windows\system32\config\security copy c:\windows\tmp\default c:\windows\system32\config\default
30/ Finally Exit Recovery Console and Restart your PC (If you are using the Windows 98 startup disk simply press CTRL-ALT-DEL to restart your pc
Step Four
31/ After your PC has rebooted click the Start button followed by All Programs
32/ From the All Programs menu click Accessories
33/ From the Accessories drop down menu click on System Restore
34/ From the System Restore window click on the Restore to a Previous Restore Point option and restore your pc to a previous restore point
 Right side view of laptop
Right side view of laptop
 Open laptop
Open laptop